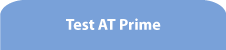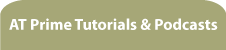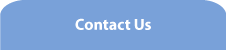Tabbing to blocks of text in windows and message boxes
Note: text in square brackets [] is spoken by the screenreader.
Welcome to this tutorial on tabbing to blocks of text in windows and message boxes.
This example uses Notepad to demonstrate AT Prime's ability to tab to blocks of text in a message box. I'm going to create a new Notepad document by running Notepad from the Run dialog. I'll press Windows Key+R and type 'Notepad' into the edit box and press Enter. The Untitled Notepad document is now displayed. I'll just type the word 'hello' into the document to ensure that there is some text here. Now, I'm going to press control+O to open another document, and since I haven't saved this document which has the word 'hello' in it, I get this message:
[Notepad dialog: Do you want to save changes to Untitled? Save button, alt S]
I'm not running AT Prime at the moment and when I tab in this window, I can only focus on the buttons in this window.
[Don't save button, alt N. Cancel button. Save button, alt S]
I can't focus on the text of the message itself.
If you know your screenreader well, you can get the message to be read again. if you either get the screenreader to read the whole window, or if you use a special cursor or navigation mode to focus on and then read the text of the message. Let's see how AT Prime makes it easy to tab to the message.
[AT Prime is ready]
AT Prime is now running. First, I'm going to check AT Prime's Settings to make sure that this feature is turned on. It's on by default but it's worthwhile taking a look at AT Prime's Settings first.
I open the AT Prime menu by pressing control+semicolon
[Context menu:
Text Inspector
Object Inspector]
and I'm arrowing down the menu to find the Settings item.
[Window Inspector
Favourites menu
Favourites Inspector
Add the object with focus as a favourite
Turn on Optimise Tabbing
Tabbing Schemes submenu
Automatically label buttons and image files
Scan and convert to text
Settings - opens the AT Prime settings window S]
Here it is. I'll press Enter on that.
[AT Prime Settings dialog. Turn off AT Prime for the current application: notepad.exe, checkbox not checked]
The AT Prime Settings window is now displayed. The first control is a checkbox which lets me turn off AT Prime for the current application - that's Notepad. I'm not interested in that at the moment, but here's the control I'm looking for:
[Tab to text in dialogs and message windows, checkbox checked, alt T]
When this checkbox is checked, AT Prime will let you tab to text in a window in situations where you would not normally be able to do so. The checkbox here is already checked so I don't need to change anything. I'll just press Escape to close the AT Prime Settings window.
With AT Prime running, I can switch back to the same Notepad message window and start tabbing through the controls.
[Notepad dialog. Save button, alt S. Don't save button, alt N. Cancel button. Do you want to save changes to Untitled?, text]
Now, I can tab to the message text of the window and, when you tab to text like this, you'll hear a short sound to alert you that AT Prime has enabled you to tab to the text. Here it is again:
[ Do you want to save changes to Untitled?, text]
Being able to tab directly to text like this means that you don't have to remember how to use any special cursor or navigation mode in order to access blocks of text. No special keystrokes are needed, you just press the tab key. Of course, if you know your screenreader's modes and commands very well, to access and read blocks of text like this one, you can switch the feature off in AT Prime Settings and use your screenreader's methods instead.
The second example relates to a feature which is switched off by default. This second feature lets you tab to text labels in a dialog or window. Text labels are different from standalone blocks of text in a window which report information or convey some kind of message, like the one we just came across which prompts you to decide whether you want to save changes to a document. A text label on the other hand is some text which gives a name to another control, such as an edit field or a list box.
I'm going to close this message box and open the Find window in Notepad by pressing control+F.
[Find dialog. Find what: Edit, alt N]
If I tab through the window, I'm only focusing on the controls you would usually expect to tab to in the Find window:
[Match case checkbox not checked, alt C. Direction grouping: Down radio button checked, alt D. Cancel button. Find what, Edit, alt N]
This is because the feature which lets you tab to text labels is off by default. I'm going to go back into the AT Prime Settings window
[Screenreader feedback as before]
If I tab past the checkbox I looked at before, we fine that the next checkbox relates to tabbing to text labels.
[Tab to text in dialogs and message windows checkbox checked. Tab to text labels in dialogs checkbox not checked, alt L]
I'm going to press the spacebar to check this checkbox and that will turn on the feature.
[Space, checked]
.. and then I'll just press Enter. Now, back in the Find window, you'll notice that when I tab to the 'Find what' edit field, I can also tab to the text label which is actually just the text 'Find what'.
[Match case checkbox. Direction grouping, Down radio button. Cancel button. Find what, text. Find what, Edit alt N]
On the screen, this text label is located just to the left of the edit field into which you type the text you want to find. Since this edit field is an accessible control, your screenreader knows that the text to the left of the edit field is the label for the edit field. So that's why your screenreader will normally read out the text 'Find what' when you tab to the 'Find what' edit field.
Some users new to using a screenreader might find this ability to tab to text labels useful but, for most users, tabbing to text labels like this could prove irritating and that's why the feature is switched off by default. I'm going to go back into the Settings window and switch it off.
[Tab to text labels in dialogs checkbox checked. Space, unchecked]
And that's it. And now, AT Prime will let me tab to blocks of text which are not labels for other controls.
The ability to tab to text like this in windows is useful - up to a point. But it becomes really powerful when you consider that you can display the text you have tabbed to in the Text Inspector in AT Prime where you can use the arrow keys to read through the text and even select and copy it. The Text Inspector is the subject of the next tutorial.